Office 365 Exchange For Mac Keeps Putting Mail In Junk Folder
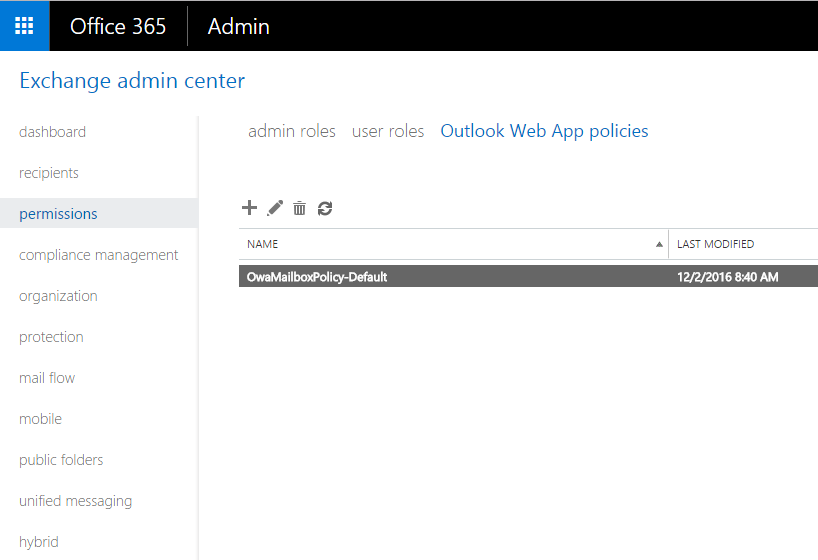
To automatically put spam in the Junk Email folder, use the Blocked Senders List. To prevent emails from being marked as junk, add them to the Safe Senders List. Rhino 5 download crack mac.
Oct 19, 2016 - The Junk Email Filter is designed to keep junk email messages, also known as. By the Junk Email Filter are moved to the Junk E-mail folder. Headers Provided by Microsoft Office 365: 'X-MS-Exchange-Organization-SCL'. Nov 20, 2017 Hello, The emails pass through the spam filter (otherwise they wouldn't appear in the Junk Folder) its when the emails reach O365 they are getting put straight into the junk email. The spam filter does generate a quarantine report but 99.99% of it is spam.
Prevent trusted senders from being blocked By adding email addresses and domain names that you trust to the Safe Senders List, you instruct Outlook that messages from those sources are never to be considered as junk. If you belong to mailing lists or distribution lists, you can add these names to your Safe Recipients List. • To add a person to the Safe Senders List, click a message from the sender, and then click HOME. In the Delete group, click Junk, and then click Never Block Sender. • To add an email address or domain to the Safe Recipients List, click a message from the sender, and then click HOME. In the Delete group, click Junk, and then click Never Block this Group or Mailing List. If you don’t have a message from the person, you can still manually add email addresses or domains to these lists by doing the following: • Click HOME.
• In the Delete group, click Junk, and then click Junk Email Options. • Do one of the following: • To add safe senders, on the Safe Senders tab, click Add. • To add safe recipients, on the Safe Recipients tab, click Add. • In the Enter an email address or Internet domain name to be added to the list box, enter the name or address that you want to add.
For example, you can add: • a specific email address, such as someone@example.com • an Internet domain, such as @example.com, or example.com • Click OK and repeat for each entry that you want to add. • If you want all Contacts to be considered safe senders, select the Also trust email from my Contacts check box on the Safe Senders tab. • Some people whom you correspond to might not be listed in your Contacts.
If you want all such people to be considered as safe senders, select the Automatically add people I email to the Safe Senders List check box. • If you have existing lists of safe names and addresses, you can move that information into Outlook. Click Import from File and browse for the list file that you want. To create a file that uses your current list, click Export to File, and then specify where you want the new file saved.
• To change a name on either list, click the name that you want to change and then click Edit. To remove a name, click the name that you want and then click Remove.
• If you are using a Microsoft Exchange Server account, all of the names and email addresses that are in your organization's address book — also known as the Global Address List — are automatically considered safe. Block messages from someone Messages from email addresses or domain names in the Blocked Senders List are always treated as junk.
Outlook moves any detected incoming message from senders in the Blocked Senders List to the Junk Email folder, regardless of the content of the message. Note: The Outlook Junk Email Filter doesn’t stop junk email from being delivered, but instead diverts suspected spam to the Junk Email folder. You can change the sensitivity of the Junk Email Filter by, or use third-party solutions, which can be more aggressive.
To add someone to the Blocked Senders List, click a message from the sender, and then click HOME. In the Delete group, click Junk, and then click Block Sender. If you don’t have a message from the person, you can still manually add email addresses to the Blocked Senders List: • Click HOME. • In the Delete group, click Junk, and then click Junk Email Options. • On the Blocked Senders tab, click Add.
• In the Enter an email address or Internet domain name to be added to the list box, enter the name or address that you want to add. For example, you can add: • a specific email address, such as someone@example.com • an Internet domain, such as @example.com, or example.com.

• Click OK and repeat for each entry that you want to add. Notes: • If you have existing lists of safe names and addresses, you can move that information into Outlook. Click Import from File and browse for the list file that you want. To create a file that uses your current list, click Export to File and then specify where you want the new file saved. • To change a name on the list, click the name that you want to change and then click Edit. To remove a name, click the name that you want and then click Remove.